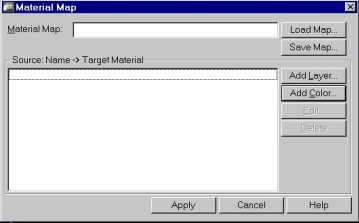
The Material Map function associates a surface with a specific layer or line color in your graphic editor program or the specified Desktop Radiance material. To use the material map tool go to Radiance—>Tools—>Material Map and then the Material Map dialog box will appear.
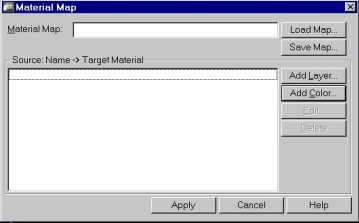
Figure 18. The Material Map Dialog Box
To attach a material to all surfaces in a particular layer, click on ADD LAYER. The Material Layer Assignment Dialog Box will appear.
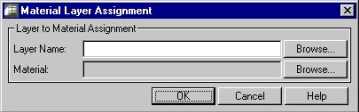
Figure 19. The Material Layer Assignment Dialog Box
Click on layer name—>BROWSE to select a layer, from the Current Drawing Layers Dialog Box that the material will be associated with.
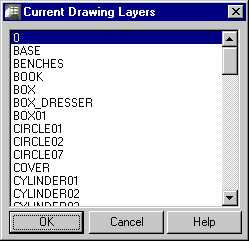
Figure 20. The Current Drawing Layers Dialog Box
Then click on material—>BROWSE and select a material to be associated with the layer.
To attach a material to all surfaces with a particular color, go to RadianceàToolsàMaterial Map to get to the Material Map Dialog Box. Click on ADD COLOR.
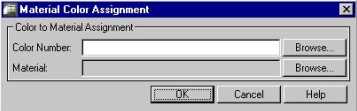
Figure 21. The Material Color Assignment Dialog Box
In the Material Layer Assignment Dialog Box that will appear next, enter either the color number or click on color number—>BROWSE to find the correct color. After finding a color click on material—>BROWSE to find the material to be associated with the color.
After associating a layer or color with a material through the Material Map tool, new objects created in that layer or color are not automatically associated with the material. The layer or color must be re-associated with the material for all new objects of that layer or color to be included.